티스토리 뷰


지난 유튜브 강의 때 잠시 이야기한 로지텍 MX MASTER 3 마우스에 대해 말씀드릴게요.
(본 포스팅은 아래 유튜브에서 바로 시청하실 수 있습니다.^^)
제가 마우스를 변경하게 된 계기는 테니스 엘보가 아주 심하게 온 적이 있는데 정확한 원인은 찾기 힘들지만 장기간 컴퓨터에 앉아 있는 일을 하다 보니 일반 마우스가 문제일 수도 있겠다는 생각이 들어서입니다.
마우스를 한 번도 좋다는걸(비싼~) 써보질 않아서 10만원이 훌쩍 넘는 마우스를 사기에는 고민이 되었어요. 하지만 팔을 움직이지 못할 지경까지 왔으니 더 이상 망설일 수 없었습니다.
기능성 마우스의 제품에는 다양한 디자인이 있었습니다.

일반 마우스 잡는 방법 보다 많이 꺾이는 MX VERTICAK 제품도 생각했는데 사용함에 있어 불편할 거 같다는 생각에 로지텍 MX MASTER 3 구입하기로 결정했습니다. 크다, 무겁다, 여러 단점들이 있었는데 처음 사용할 때 마우스 잡는 방법이 다른 데서 오는 불편함이기에 단점은 보이지 않았습니다.
결론을 먼저 말씀드리면 대만족입니다.
왜 대만족인지 하나씩 이야기할게요.
1. 맥과 함께 사용이 가능하다.
기존 사용하던 윈도우가 급격히 느려져서 컴퓨터를 바꿔야할 시점에 그래픽카드 가격이 많이 올라가 있는 상황이라 그 돈이면 맥을 살까? 한참을 고민하고 맥 미니로 구매하려 했는데 맥 스튜디오가 출시한다고 해서 또 몇 개월 기다렸다가 결국 맥 스튜디오를 구매했습니다.
맥과 윈도우에서 가장 고민했던 부분 중 하나가 키보드와 마우스였습니다. 납작하게 생긴 맥용 마우스를 사용하다 불편하면 일하면서 짜증 날게 분명했거든요. 그런데 로지텍 마스터 3 마우스는 맥과 함께 사용할 수 있었습니다. 물론 스크롤 방향도 기존 윈도우에서 사용할 때처럼 동일하게 설정해서 사용하니 불편함이 전혀 없었습니다. 아이패드랑 같이 쓰라고 선물 받은 로지텍 k580을 사용 안 하다 맥 함께 쓸 수 있다고 해서 사용해보니 너무 편했습니다. 게임도 안 하면서 게임용 기계식 키보드만 써왔는데 낮은 키감의 키보드가 이리 편한지 너무 늦게 알았답니다. 키보드가 뭐 별거 있나 하면서 1만원대 키보드인 줄만 알았던 키보드 역시 8만원이였다는 걸 알았을 때 창고에 박혀있던 천대받은 키보드와 선물해 준 지인에게 조금 미안했답니다.
암튼 말이 길어졌는데 마우스 키보드 둘 다 맥, 원도우 같이 사용 가능하다는 게 큰 장점입니다.
2. 무한 휠
무한할 필요는 없어 무한까지는 아니고 시원시원하게 휠을 사용할 수 있어요.
인터넷 상세 등 볼 때 찔끔찔끔 내리는 것이 아니라 아래까지 휙 내려간답니다. 작업할 때도 은근 편하지만 무한 휠은 인터넷 사용시 기분이 좋게 편하고 은근 중독성이 있어 무한휠은 벗어나지 못할거 같아요
3. 단축 버튼
마우스에는 여러 개의 버튼이 있습니다.
휠, 휠 위, 사이드에 하나, 바닥면에 하나씩 있는데 버튼마다 자주 사용하는 단축 기능을 지정해서 사용할 수 있어요.
전체 프로그램 동일하게 설정도 가능하고 각각 프로그램별 설정도 가능해요. 그러기 위해선 먼저 로지텍 소프트웨어를 설치해야 됩니다.
https://support.logi.com/hc/ko/articles/360024361233
소프트웨어
support.logi.com
소프트웨어를 바로 받을 수 있는 링크입니다. 요즘 함부로 링크를 클릭하면 안 된다고 하니 걱정되시는 분은 로지텍 검색하셔서 소프트웨어 다운로드 하셔도 됩니다.
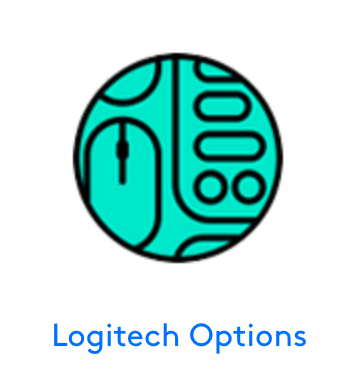
위 모양의 로지텍 옵션 소프트웨어를 다운로드 하시면 됩니다.

로지텍 소프트웨어 다운, 설치 완료 후 실행시키면 내 컴퓨터에 연결되어 있는 키보드와 마우스가 보입니다. 선물로 받았지만 괜찮은 키보드인지 모르고 천대했던 로지텍 k580와 지금 포스팅하는 로지텍 MX MASTER 3 가 보입니다. 마우스를 설명하는 포스팅이니까~^^ 마우스 모양을 클릭합니다.
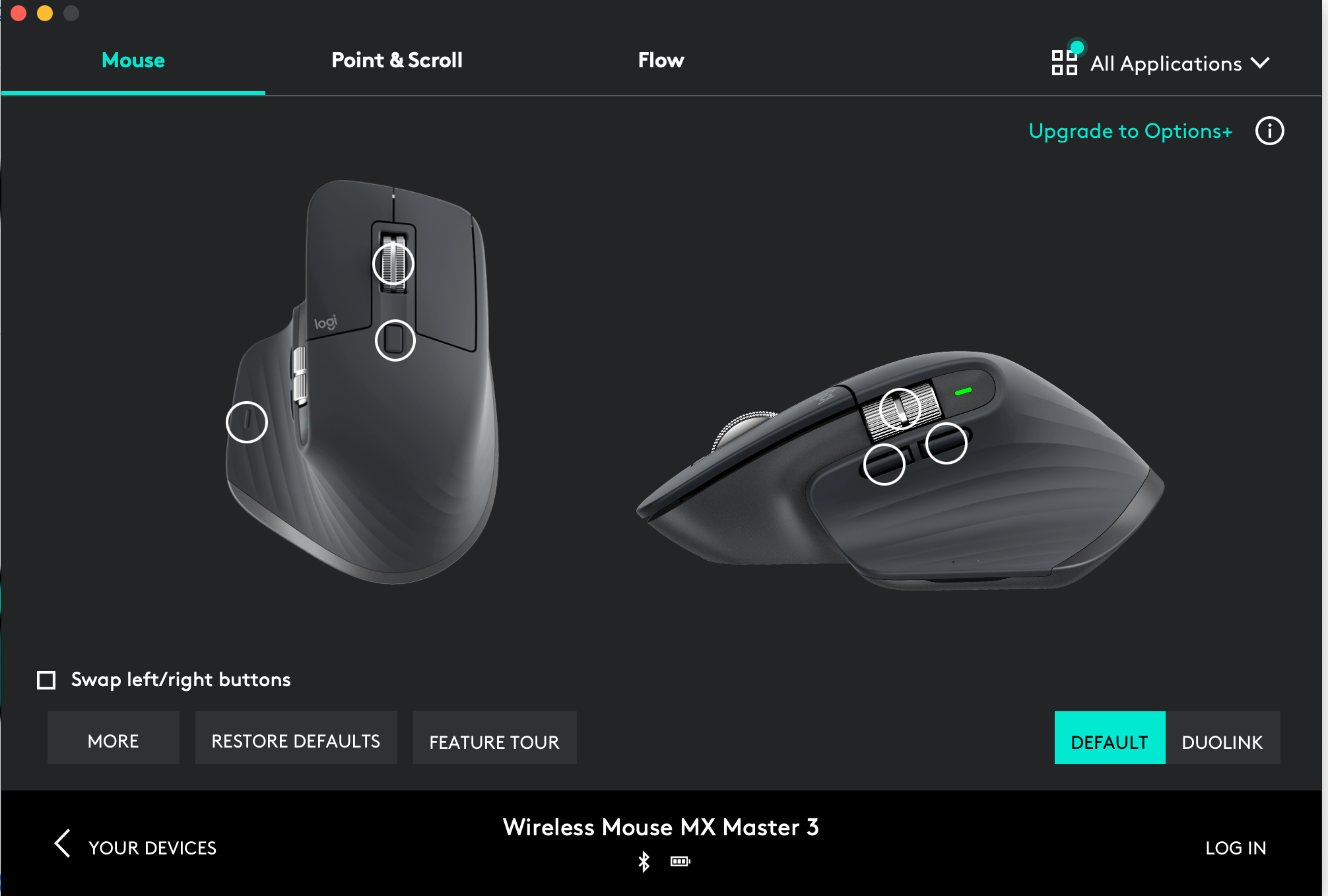
마우스 클릭해서 들어오면 버튼마다 동그란 표시가 그려져 있는데 버튼별 사용자가 원하는 옵션을 지정할 수 있습니다. 프로그램 전체를 동일한 옵션을 지정할 수 있고, 프로그램별 옵션을 다르게 지정해서 사용할 수도 있습니다. 자주 사용하는 프로그램별 옵션을 지정할 수 있는 이 부분이 정말 편해요.
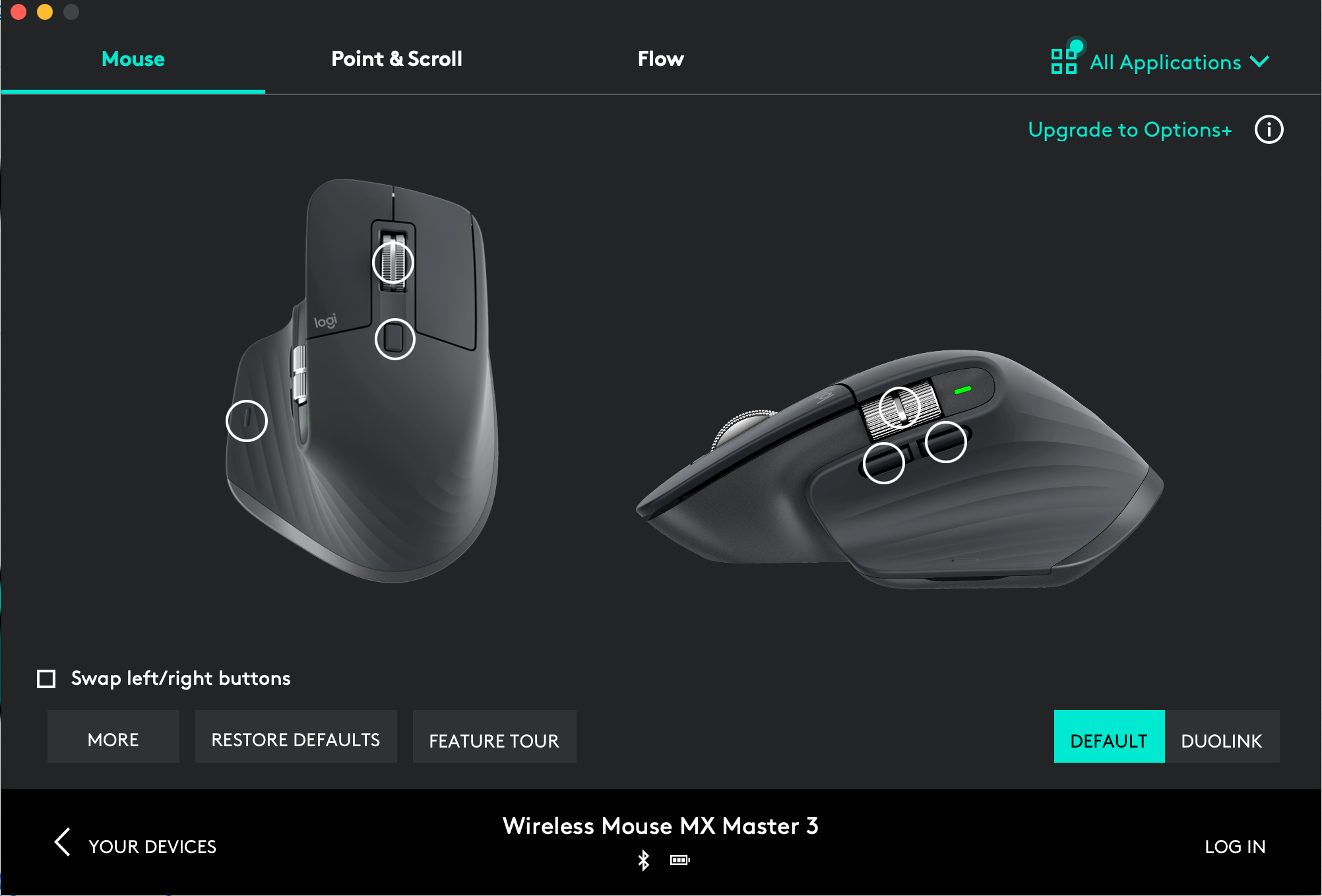
오른쪽 상단 All Applications에 마우스를 가져가면 하늘색으로 변하면서 클릭을 할 수 있는데, 전체 프로그램에 동일하게 옵션을 지정하려면 All Applications 상태에서 버튼별 기능을 지정해 주면 됩니다.
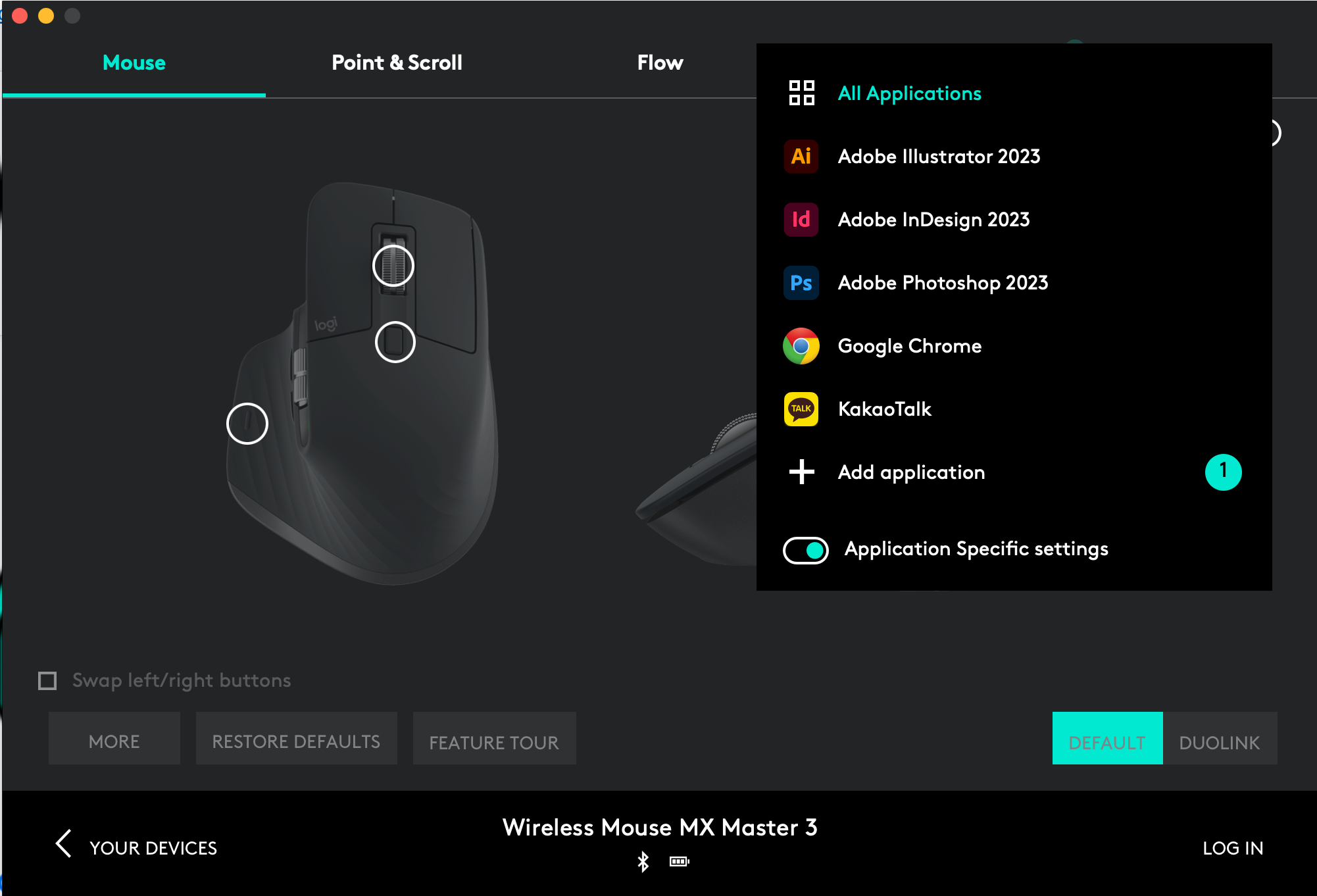
All Applications를 클릭하고 '+Add application' 클릭해서 적용할 수 있는 프로그램을 담을 수 있어요. 전 이미 담겨 있어서 위와 같이 보이는 건데, 한 예로 일러스트 옵션 지정해 볼게요.
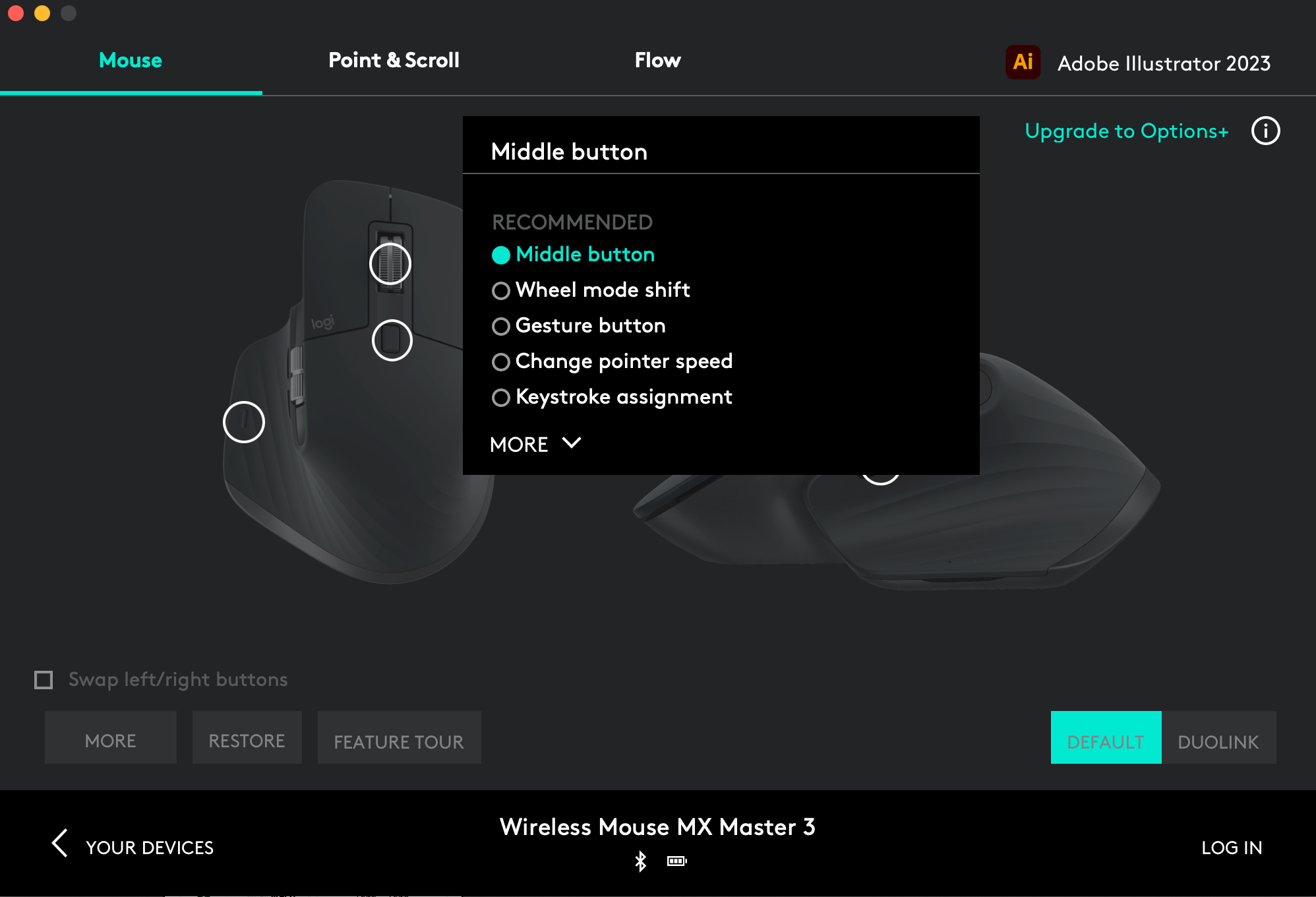
일러스트를 선택하고 원하는 버튼의 원형을 클릭하면 미리 지정되어 있는 옵션 선택 또는 단축키를 적어서 사용할 수 있어요. 단축키는 위 사진에서 5번째 keystroke assignment를 선택하고 단축키를 적을 수 있는 공간에 입력 후 빈 공간 아무 곳이나 클릭하면 됩니다.
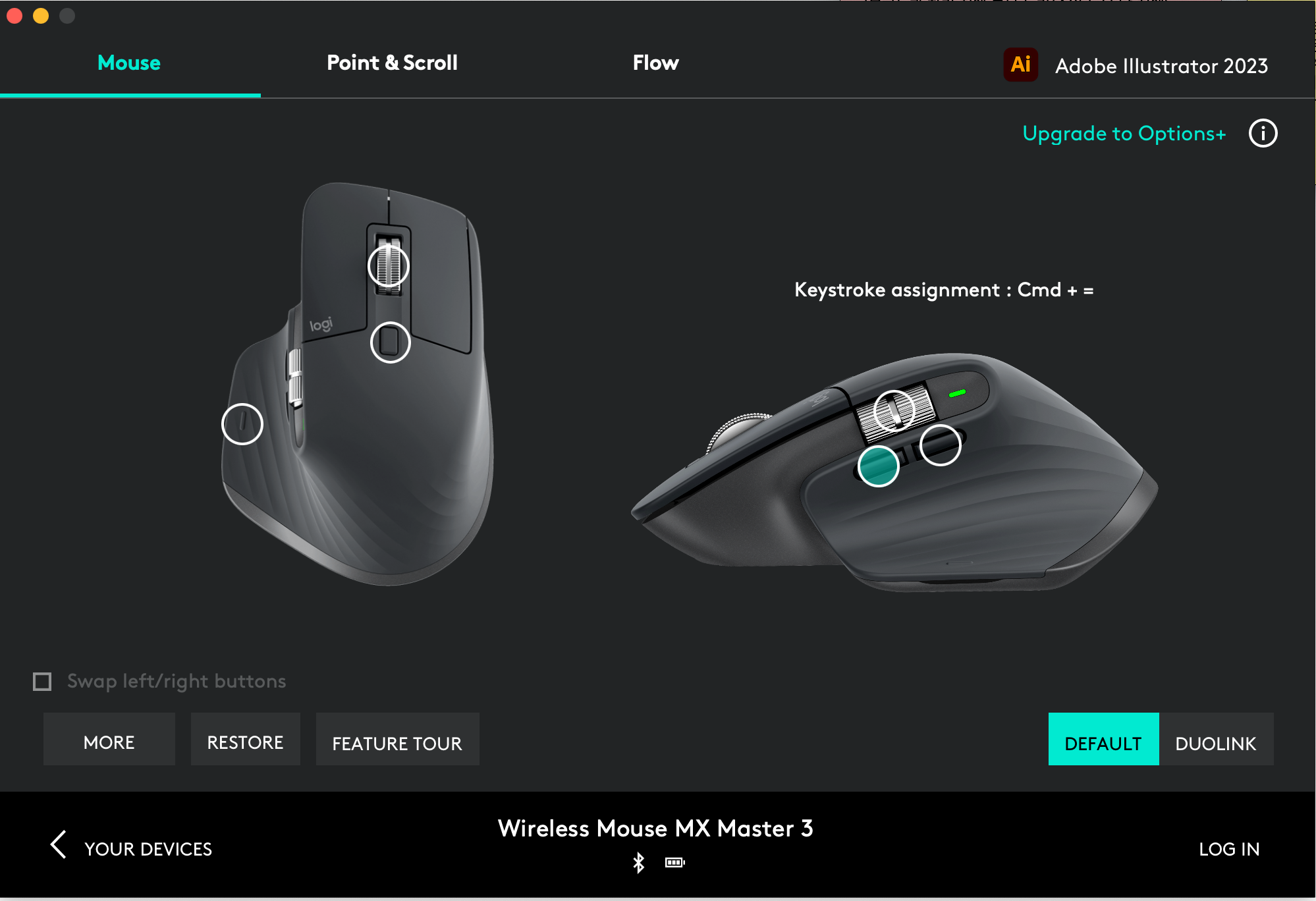
버튼에 단축키 또는 지정된 옵션을 선택한 후 마우스로 원형에 가져가면 어떤 옵션이 지정되어 있는지 확인이 가능하고 다시 변경을 원하면 원형을 클릭하면 됩니다.
저는 간단하게 디자인 프로그램 작업할 때의 단축키 그리고 인터넷 할 때의 단축키 만 지정해서 사용하고 있어요. 일단 작업환경이 너무 빠르고 편해졌고 또, 습관이 돼버려서 기존 마우스로는 절대 못 돌아갈 거 같아요. 가끔 윈도우에서 일반 마우스로 작업하게 되면 답답함이 고구마를 먹은듯 하거든요.

그외 마우스에 대해 간단하게 설명해 드릴게요
앞면은 설명해 드린대로 옵션등을 지정해서 사용하시면 되고요
뒷면 하단에 숫자 1,2,3 이라고 적혀있는데 이건 기기를 3대 연결할 수 있다는 의미예요. 버튼을 누르면 숫자가 이동되는 기능입니다.
맥과 윈도우 모두 호환되는 마우스라 전 윈도우랑 맥을 연결해서 사용했는데 자주 두 컴퓨터를 이동해야 되는데 그때마다 버튼 누르는게 귀찮아 윈도우용 저렴이를 구입해서 사용하고 있습니다. 책상은 조금 지저분해 졌지만 편리함을 위해 선택했습니다^^

초록색 모양은 마우스의 충전이 충분한 상태를 의미하고 이부분이 빨간색으로 변경이 되면 앞 쪽에 C타입 케이블 연결해서 충전하면됩니다.
애플 마우스의 최대 단점이 충전을 뒤집어서 해야 된다고 하는데, 거북이도 뒤집어 놓으면 못 걷는것처럼 애플마우스도 충전하는 동안 사용을 못하는데 이 제품은 충전하면서 작업을 할수 있어 좋아요~
옆 부분의 거치대처럼 살짝 나온 곳에 엄지 손가락을 올려서 휠도 돌리고 버튼도 누르고.. 참 편하답니다.
요즘 생태계 이야기를 많이 하는데 이젠 맥 생태계에 접어들면서 함께 로지텍 생태계에도 접어든 거 같아요. 여기에는 애플과 삼성에 대해 할 이야기가 많은데 이건 다음 기회에 포스팅 하는 걸로 남겨 둘게요..
암튼 이제 삼성도 삼성만의 생태계를 만들어야 되지 않을까?라는 안타까움에 뜬금없는 이야기로 포스팅을 마칠게요.
다음에는 구독자분들이 맑은하루 생태계에 빠져들 수 있도록 더 사용자 중심의 포스팅 선보일게요.
오늘도 감사하고, 매일매일 맑은하루 되세요~~^^
- Total
- Today
- Yesterday
